|
You’re viewing the documentation for an old version of Develocity. If you still use that version, please consider updating Develocity. |
This manual covers the installation of Gradle Enterprise into an existing Kubernetes cluster.
Before Installation
Gradle Enterprise is a Kubernetes-based application, distributed as a Helm Chart.
The Kubernetes installation of Gradle Enterprise described in this manual covers the installation of Gradle Enterprise into an existing Kubernetes cluster, using the Helm Kubernetes package manager.
Helm manages all Gradle Enterprise components.
For those installing Gradle Enterprise on a host without public network connectivity, please follow sections marked Airgap.
Prerequisites
1. A Gradle Enterprise License
If you have purchased Gradle Enterprise or started a trial, you should already have a license file called gradle-enterprise.license. Otherwise, you may request a Gradle Enterprise trial license.
Cluster requirements
This section outlines the host requirements for the installation.
1. Kubernetes Versions
Gradle Enterprise has been tested as compatible with Kubernetes API versions 1.11.x to 1.27.x. Later versions may be compatible but have not been verified to work.
2. Kubernetes Platforms
Gradle Enterprise does not use any platform specific features and is expected to work on all platforms, but not all are verified to work.
Gradle Enterprise is verified to work on Minikube, K3s, Amazon EKS, RedHat’s OpenShift, Google Kubernetes Engine (GKE) and Microsoft’s Azure Kubernetes Service (AKS).
3. Helm Requirements
Please check the Helm Version Support Policy to ensure compatibility with your Kubernetes version.
4. Resource Requirements
Node Group Specification
If you are planning to provision a dedicated cluster for your Gradle Enterprise installation, our recommended node group specification for that cluster is 3 nodes, each with roughly 4 CPU units and 16 GiB memory.
Resource Requests and Limits
If you are planning to install Gradle Enterprise in an existing cluster, we recommend ensuring access to at least 8 CPU units and 16 GiB memory.
The Gradle Enterprise Helm Chart’s total resource requests and limits are:
-
Resource requests (the minimal resources required by the application to start): 6.85 CPU units, 12.3 GiB memory.
-
Resource limits (the maximum resources that might be used by the application if available): 15.55 CPU units, 23.8 GiB memory.
5. Database
By default, Gradle Enterprise stores its data in a PostgreSQL database that runs as part of the application itself, with data being stored in a persistent volume. This is referred to as the embedded database.
It is also possible to store Build Scans, build cache node, and test distribution data in a user-managed database. A user-managed database can be any PostgreSQL 12, 13, or 14 compatible database.
6. Storage
Gradle Enterprise uses persistent volume claims for storing data, logs and backups.
You will need to provide the name of the desired storage class to be used for provisioning persistent volumes. Different storage classes can be specified for the three different types of storage used.
Some pods are associated with multiple persistent volumes and for Kubernetes platforms with multiple availability zones, the pods and their persistent volumes must be located in the same zone. In this case it is recommended to use a storage class with a volumeBindingMode of WaitForFirstConsumer to ensure that all persistent volumes are provisioned in the same zone that the pod was scheduled in.
It is strongly recommended to use storage classes that allow persistent volume claim expansion if available. This makes expanding storage used as usage of Gradle Enterprise increases straightforward.
Capacity
The recommended minimum capacities for the persistent volumes are:
| Description | Size in GB |
|---|---|
|
Build Scans |
250 |
|
Build Scans backups |
250 |
|
Build Cache |
10 |
|
Test Distribution |
10 |
|
Logs and Monitoring |
22 |
If you are producing many Build Scans in a day (> 1GB) or intend to retain Build Scans for long periods of time (30 days+) you may want to consider provisioning more storage.
If your storage class does not allow expanding volumes, you should also consider preparing for future data growth by adding additional disk capacity upfront.
Performance
For production workloads, the data storage class should exhibit SSD-class disk performance of at least 3000 IOPS (input/output operations per second).
The storage classes used for logs and backup volumes may be slower.
| Disk performance has a significant impact on Gradle Enterprise performance. Gradle Enterprise is not compatible with network-based storage solutions due to limitations of latency and data consistency. |
7. Networking
By default, Gradle Enterprise requires a cluster whose nodes can pull images from the internet. It also requires network connectivity for periodic license validation.
An installation of Gradle Enterprise will not start if it cannot connect to both registry.gradle.com and harbor.gradle.com. |
For clusters with limited or no internet connectivity, please follow the Airgap installation steps.
The next sections highlight networking options for your Gradle Enterprise installation which must be considered for the subsequent Helm Configuration section.
Verifying Connectivity
Internet connectivity to https://helm.gradle.com is required on the host where you run Helm.
| For Airgap installations, a connection to the internet on a machine is required to download Gradle Enterprise installation bundles. You must ensure that you can transfer the files to the host (with limited internet connectivity) at installation time. |
Connectivity can be tested by running the following command:
$ curl -sw \\n --fail-with-body --show-error https://helm.gradle.com/ping$ kubectl run gradle-registry-test -q --rm --attach --restart=Never \
--image=curlimages/curl -- -sw \\n --fail-with-body --show-error \
https://registry.gradle.com/ping$ kubectl run gradle-harbor-test -q --rm --attach --restart=Never \
--image=curlimages/curl -- -sw \\n --fail-with-body --show-error \
https://harbor.gradle.com/pingAll three of these commands should return SUCCESS.
HTTP / HTTPS
Connecting to the application over HTTPS with a trusted certificate is strongly recommended.
When using the Gradle Enterprise supplied Ingress, HTTPS is enabled by default with a self-signed certificate.
SSL certificates, trusted or untrusted, must be provided by your organization to Helm.
In many setups, a reverse proxy or load balancer will perform SSL termination. In these cases SSL certificates must be configured with that infrastructure.
Ports
The ports that the application accepts traffic on can be altered from the default of 443 (or 80 if accepting plain HTTP) during Helm Configuration.
Make sure any additional ports such as K3s or user-managed database ports are reachable if necessary.
Proxy
In case your organization requires all outbound HTTP traffic to go through an HTTP proxy, this must be addressed during Helm Configuration.
Hostname
When installing Gradle Enterprise, a hostname such as develocity.example.com is required.
Make sure to configure the DNS records accordingly.
Add an A record for the hostname that points to the public IP address of your host.
develocity.example.com A 12.34.56.78Verify that your DNS record works correctly before installing Gradle Enterprise by running dig develocity.example.com or ping develocity.example.com within the terminal.
If running Gradle Enterprise behind a cloud load balancer, use /ping for the load balancer’s health check. It will respond as healthy when Gradle Enterprise is capable of handling requests, even if limited to the interactive starting page while the instance is starting. Using the load balancer to manage fail-over may be undesirable for highly available installations. |
If you are installing Gradle Enterprise in a highly available setup, we recommend submitting a ticket at support.gradle.com for assistance.
Pod to Pod communication
Develocity doesn’t provide mechanism to encrypt communication between components of its system. If this is a requirement of your system, we invite you to delegate this to your infrastructure using tools like a Kubernetes CNI or a Service Mesh of your choice.
8. Kubernetes Permissions
The user running Helm or applying its output should have permission to create Kubernetes resources in the designated namespace.
If your Kubernetes environment has fine-grained permissions such that your Kubernetes account may not be able to create certain types of resources, it is recommended to inspect the resources that Gradle Enterprise creates by running helm template and viewing the output.
Installation
In this section you will install Gradle Enterprise on your host.
To install Gradle Enterprise, commands will need to be executed on a host with connectivity to your Kubernetes cluster.
For those installing Gradle Enterprise on a host without public network connectivity, please follow the Airgap installation instructions.
1. Install Helm
Gradle Enterprise requires Helm version 3.5.x (or later) to install.
It is recommended to use the latest version available as this will have all known security vulnerabilities addressed. This document describes the maximum version skew supported between Helm and Kubernetes.
| For more information on installing Helm (including alternate installation approaches), see Installing Helm. |
Install Helm by running the command:
$ curl -qs https://raw.githubusercontent.com/helm/helm/main/scripts/get-helm-3 | bash2. Prepare a Helm values file
Installation options for Gradle Enterprise are depicted in a Helm values file.
Follow the instructions in the Kubernetes Helm Chart Configuration Guide and return to this document with a complete values.yaml file.
3. Install the Helm chart
Gradle Enterprise is distributed from the Gradle Enterprise Helm repository.
Add the Gradle Enterprise Helm repository to your Helm installation and fetch its contents into the local cache:
$ helm repo add gradle https://helm.gradle.com/$ helm repo update gradleVerify that the Gradle Enterprise chart is accessible:
$ helm search repo gradle-enterpriseThis will report the latest versions available for the two Gradle Enterprise charts:
NAME CHART VERSION APP VERSION DESCRIPTION gradle/gradle-enterprise 2023.3.4 2023.3.4 Official Gradle Enterprise chart for Kubernetes cluster installations gradle/gradle-enterprise-standalone 2023.3.4 2023.3.4 Official Gradle Enterprise chart for standalone installations
This guide covers installation of the gradle-enterprise chart. Installation of the gradle-enterprise-standalone chart is covered in the Self-Hosted Standalone Installation Guide. |
4. Install Gradle Enterprise
The recommended way to install Gradle Enterprise is letting Helm manage the installation. For alternatives, see Advanced installation.
Install Gradle Enterprise:
$ helm install \
--create-namespace --namespace gradle-enterprise \(1)
ge \(2)
gradle/gradle-enterprise \(3)
--values values.yaml \(4)
--set-file global.license.file=./gradle-enterprise.license (5)
| 1 | This example uses gradle-enterprise as the namespace, but it can be a custom name. If you use a custom name, update all other example commands accordingly. Running with --create-namespace will create the namespace if it does not already exist.
The namespace option may not be required for OpenShift if oc login has been run and the active project for the current context is set. |
| 2 | This is the Helm release name. It is used by Helm to identify the Gradle Enterprise installation. |
| 3 | The Gradle Enterprise chart to install, in this case, gradle/gradle-enterprise.
To install a specific version, use --version 2023.3.4. |
| 4 | The Helm values file with configuration values, including items such as the hostname. |
| 5 | The Gradle Enterprise license file (if not already included in your values file). |
5. Start Gradle Enterprise
At this point, it should be possible to see the Helm release installed:
$ helm --namespace gradle-enterprise listNAME NAMESPACE REVISION UPDATED STATUS CHART APP VERSION ge gradle-enterprise 1 2023-11-20 04:59:38.62408043 +0000 UTC deployed gradle-enterprise-2023.3.4 2023.3.4
You can inspect the status of the Gradle Enterprise pods:
$ kubectl --namespace gradle-enterprise get podsNAME READY STATUS RESTARTS AGE gradle-enterprise-operator-76694c949d-md5dh 1/1 Running 0 84m gradle-monitoring-5545d7d5d8-lpm9x 1/1 Running 0 84m gradle-proxy-0 1/1 Running 0 83m gradle-database-65d975cf8-dk7kw 2/2 Running 0 83m gradle-enterprise-app-0 1/1 Running 0 83m gradle-metrics-cfcd8f7f7-zqds9 1/1 Running 0 83m gradle-test-distribution-broker-6fd84c6988-x6jvw 1/1 Running 0 83m gradle-build-cache-node-57b9bdd46d-2txf5 1/1 Running 0 84m gradle-keycloak-0 1/1 Running 0 83m
Gradle Enterprise has a /ping endpoint, which can be used to verify network connectivity with Gradle Enterprise.
Connectivity to Gradle Enterprise installation can be tested by running the following command on hosts / computers which need to connect to Gradle Enterprise:
$ curl -sw \\n --fail-with-body --show-error https://«gradle-enterprise-host»/pingIt should return SUCCESS.
Once all pods have a status of Running and the system is up and connected, you can interact with Gradle Enterprise by visiting its URL in a web browser (i.e. the hostname).
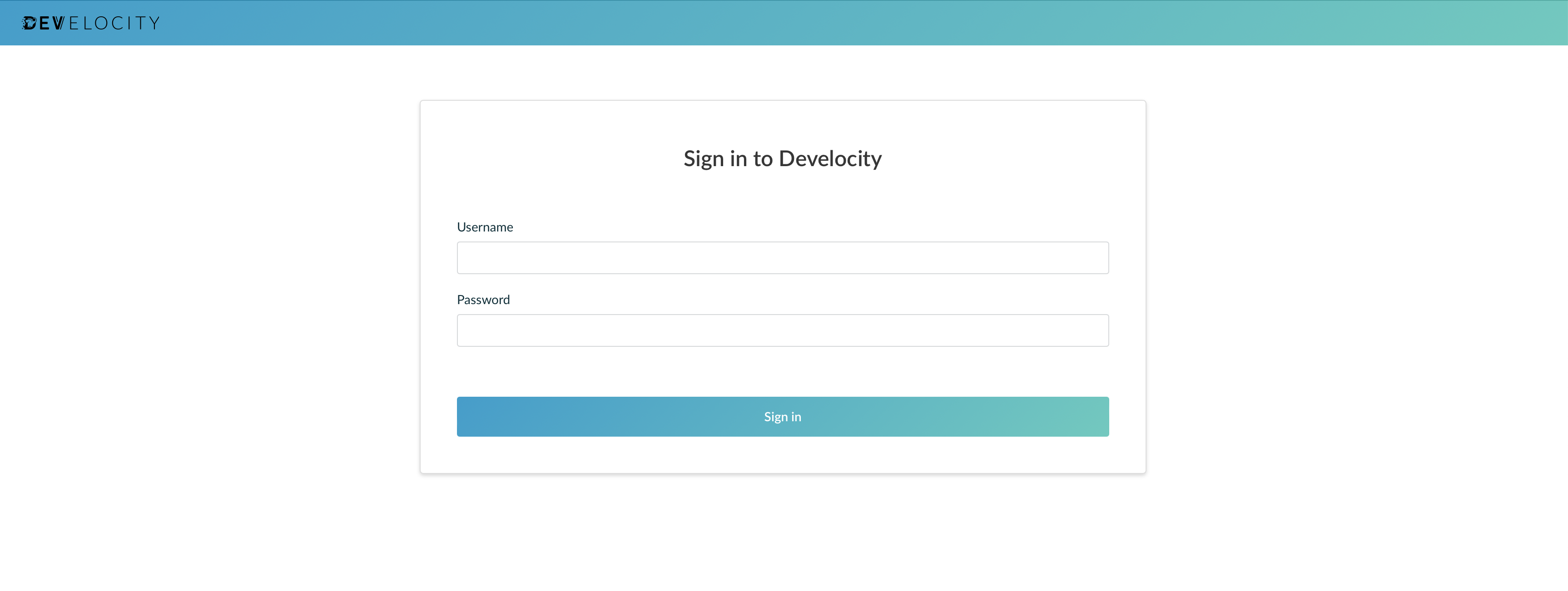
Congratulations Gradle Enterprise is installed and running. Head over to the Post Installation section for next steps.
Airgap Installation
Airgap installations require a Docker or compatible registry available on an internal network that is accessible from the cluster to which Gradle Enterprise images can be pushed.
Airgap installations require a specific entitlement on your license. Please contact Gradle if you need an Airgap-enabled license.
For Airgap installations:
-
The installation files must be downloaded on a host with access to the internet
-
The images must be uploaded to the internal container registry on a host with network access to the internal container registry (no internet access required)
-
Helm must be run on a host with network access to the Kubernetes cluster (no internet access required)
-
There must be some mechanism for transferring the downloaded installation files to where they will be used
| When installing Gradle Enterprise, follow the installation manual for that version as the steps may have changed. See Gradle Enterprise releases for information about the available versions. |
We recommend you save all the files into a single transfer directory so that it is easy to transfer to other hosts. For example:
$ mkdir develocity-installation-files && cd develocity-installation-files1. Download required files
a. Download Helm
Use the compatibility matrix to identify the latest version of Helm supported by your version of Develocity.
Download the Helm binary:
$ curl -L -o helm-linux-amd64.tar.gz https://get.helm.sh/helm-v«helm-version»-linux-amd64.tar.gz| You can see all available Helm releases on the Helm releases page. |
b. Download install bundle
Save your Gradle Enterprise license to the transfer directory as gradle-enterprise.license.
Download and verify the airgap bundle:
$ curl -LOJd @gradle-enterprise.license \
https://registry.gradle.com/airgap/gradle-enterprise-2023.3.4-bundle.tar.gz$ curl -LOJd @gradle-enterprise.license \
https://registry.gradle.com/airgap/gradle-enterprise-2023.3.4-bundle.tar.gz.sha256$ sha256sum -c gradle-enterprise-2023.3.4-bundle.tar.gz.sha256If the checksum verification fails, check the contents of the downloaded files for error messages.
If the error message indicates that your license is invalid/expired/not airgap enabled, you will need to request an updated license file by contacting your customer success representative.
Instead of running the above curl commands, you can download the airgap bundle by navigating to https://registry.gradle.com/airgap in your browser and following the instructions on the page. |
2. Prepare a Helm values file
Installation options for Gradle Enterprise are depicted in a Helm values file.
Follow the instructions in the Kubernetes Helm Chart Configuration Guide and return to this document with a complete values.yaml file.
3. Transfer Files
Check that the transfer directory has the following files (additional files are fine):
-
helm-linux-amd64.tar.gz -
gradle-enterprise.license -
values.yaml -
gradle-enterprise-2023.3.4-bundle.tar.gz -
Optional: SSL certificates
Once you’ve verified that you have the required files, transfer them to the host where you are installing Gradle Enterprise.
4. Upload Images
Follow these instructions on the host with connectivity to the internal container registry with your transferred files present in the current directory.
| You must be logged in to the registry before running these commands. |
Expand the bundle and upload the images to the internal container registry:
$ tar zxvf gradle-enterprise-2023.3.4-bundle.tar.gz
$ ./upload-images.sh --registry=registry.example.com/gradle-enterprise5. Install Helm
Follow these instructions on the host with connectivity to the Kubernetes cluster with your transferred files present in the current directory.
To install Helm:
$ tar -zxvf helm-linux-amd64.tar.gz && sudo mv linux-amd64/helm /usr/local/bin/helmVerify that helm is installed and working:
$ helm versionversion.BuildInfo{Version:"v3.15.4", GitCommit:"fa9efb07d9d8debbb4306d72af76a383895aa8c4", GitTreeState:"clean", GoVersion:"go1.22.6"}
6. Install Gradle Enterprise
The recommended way to install Gradle Enterprise is letting Helm manage the installation. For alternatives, see Advanced installation.
Follow these instructions on the host with connectivity to the Kubernetes cluster with your transferred files present in the current directory.
Expand the bundle (may have already been expanded if you uploaded the images on this host):
$ tar zxvf gradle-enterprise-2023.3.4-bundle.tar.gzInstall Gradle Enterprise:
$ helm install \
--create-namespace --namespace gradle-enterprise \(1)
ge \(2)
./gradle-enterprise-2023.3.4.tgz \(3)
--values values.yaml \(4)
--set-file global.license.file=./gradle-enterprise.license (5)| 1 | This example uses gradle-enterprise as the namespace, but it can be a custom name. If you use a custom name, update all other example commands accordingly. Running with --create-namespace will create the namespace if it does not already exist.
The namespace option may not be required for OpenShift if oc login has been run and the active project for the current context is set. |
| 2 | This is the Helm release name. It is used by Helm to identify the Gradle Enterprise installation. |
| 3 | The Gradle Enterprise chart to install. This is the .tgz file included in the airgap bundle. |
| 4 | The Helm values file with configuration values, including items such as the hostname. |
| 5 | The Gradle Enterprise license file (if not already included in values file). |
7. Start Gradle Enterprise
You can see the status of Gradle Enterprise starting up by examining its pods.
$ kubectl --namespace gradle-enterprise get podsNAME READY STATUS RESTARTS AGE gradle-enterprise-operator-76694c949d-md5dh 1/1 Running 0 39s gradle-monitoring-5545d7d5d8-lpm9x 1/1 Running 0 39s gradle-database-65d975cf8-dk7kw 0/2 Init:0/2 0 39s gradle-build-cache-node-57b9bdd46d-2txf5 0/1 Init:0/1 0 39s gradle-proxy-0 0/1 ContainerCreating 0 39s gradle-metrics-cfcd8f7f7-zqds9 0/1 Running 0 39s gradle-test-distribution-broker-6fd84c6988-x6jvw 0/1 Init:0/1 0 39s gradle-keycloak-0 0/1 Pending 0 39s gradle-enterprise-app-0 0/1 Pending 0 39s
Eventually the pods should all report as Running:
$ kubectl --namespace gradle-enterprise get podsNAME READY STATUS RESTARTS AGE gradle-enterprise-operator-76694c949d-md5dh 1/1 Running 0 4m gradle-monitoring-5545d7d5d8-lpm9x 1/1 Running 0 4m gradle-proxy-0 1/1 Running 0 3m gradle-database-65d975cf8-dk7kw 2/2 Running 0 3m gradle-enterprise-app-0 1/1 Running 0 3m gradle-metrics-cfcd8f7f7-zqds9 1/1 Running 0 3m gradle-test-distribution-broker-6fd84c6988-x6jvw 1/1 Running 0 3m gradle-build-cache-node-57b9bdd46d-2txf5 1/1 Running 0 4m gradle-keycloak-0 1/1 Running 0 3m
Once all pods have a status of Running and the system is up and connected, you can interact with it by visiting its URL in a web browser (i.e. the hostname).
8. Cleanup
It is recommended to remove the following files after installation:
-
helm-linux-amd64.tar.gz -
gradle-enterprise-2023.3.4-bundle.tar.gz -
gradle-enterprise-2023.3.4.tgz -
gradle-enterprise-2023.3.4-images.tar
Once Gradle Enterprise has been installed, files used during installation are not required at runtime and can be removed if desired. However, the following files may be useful to preserve, as they may aid in future upgrades or maintenance:
-
Helm values files
-
SSL certificates
-
Gradle Enterprise license
| Care should be applied when handling these files as they may be considered sensitive. |
Congratulations Gradle Enterprise is installed and running.
Post-Installation
Many features of Gradle Enterprise, including access control, database backups, and Build Scan retention can be configured in Gradle Enterprise, once it is running. Consult the Gradle Enterprise Administration guide to learn more.
For instructions on how to start using Gradle Enterprise in your builds, consult the Getting Started with Gradle Enterprise guide.
Appendix
Appendix A: Advanced installation
Chart download and selection options
When asking Helm to install or process a chart, it is possible to pick a number of sources:
-
A chart from a repository directly.
-
A downloaded chart archive.
-
An expanded chart directory.
Which of these to use depends somewhat on network and policy requirements.
Direct selection
This involves simply running helm commands using the above gradle/gradle-enterprise chart name. Helm will download the chart if necessary during execution, so this option requires internet connectivity on the host that Helm is executed on.
Examples:
$ helm install ge gradle/gradle-enterprise «options»$ helm template gradle/gradle-enterprise «options»In the absence of reasons not to, Gradle recommends installing Gradle Enterprise charts in this manner, and this method is used in the main installation section above.
Downloaded archive
Helm can download a chart archive, and can execute using the downloaded archive. This is most useful when the host with internet connectivity does not have access to the Kubernetes cluster.
Example:
$ helm pull gradle/gradle-enterpriseDownloads the latest version to an archive in the current directory e.g. gradle-enterprise-2023.3.4.tgz.
Then later, possibly on a different host:
$ helm install ge gradle-enterprise-2023.3.4.tgz «options»This is also the installation method used for airgap installations.
Expanded chart directory
It is common for users of Helm to download a chart, edit the included Helm values file, and then commit the result to source control. It is recommended to keep configuration in a separate values file, and install a pristine Gradle Enterprise chart with configuration provided alongside. However, if your organization’s processes expect Helm Charts to be edited inline, it is possible using this method.
Example:
$ helm pull gradle/gradle-enterprise --untarDownloads the latest version, and expands it into a gradle-enterprise directory in the current directory.
Or for airgap customers, simply extract the chart .tgz file included in the bundle:
$ mkdir -p gradle-enterprise && \
tar zxvf path/to/gradle-enterprise-2023.3.4.tgz -C gradle-enterpriseAt this point gradle-enterprise/values.yaml can be edited, and the directory committed to source control.
Later:
$ helm install ge ./gradle-enterprise «options»Installs Gradle Enterprise from a directory with the expanded chart.
Helm post-processing
Many organizations require the ability to customise Kubernetes manifests prior to applying them to their cluster. Kustomize is one commonly used tool to do this. It is possible to alter the Helm-generated Kubernetes manifests prior to Helm applying them to the cluster, using Helm Post Rendering via the --post-renderer flag. In this way, manifests can be customised while still allowing Helm to manage what is applied to the cluster.
$ helm install \
--create-namespace --namespace gradle-enterprise \
ge gradle/gradle-enterprise \
--values values.yaml \
--set-file global.license.file=./gradle-enterprise.license \
--post-renderer path/to/post-renderer.shThe --post-renderer option specifies an executable script that is given the Helm-rendered manifests as input (from stdin), and produces manifests with further customisations as output (to stdout).
An example of a Helm post-renderer that uses Kustomize is provided below:
#!/usr/bin/env bash
set -eo pipefail
cat <&0 > /absolute/path/to/kustomizations/gradle-enterprise.yaml
kustomize build /absolute/path/to/kustomizationsIn this example, the gradle-enterprise.yaml file contains the output of the Helm rendering step. This file should then be used by the kustomization.yaml as an input, as shown below:
apiVersion: kustomize.config.k8s.io/v1beta1
kind: Kustomization
resources:
- gradle-enterprise.yaml
# Rest of kustomizationUser-managed installation
An alternative to running helm install directly on your cluster is to have Helm generate Kubernetes manifests that can then be applied via kubectl or other Kubernetes tooling. In this mode, Helm does not keep track of previously installed versions - the resources in the cluster are not tracked and Helm cannot report on the currently installed version.
The most common reasons to do a user-managed installation are:
-
Requirements that the final applied manifests are committed to source control.
-
Need to modify the manifests prior to applying them to the cluster in a way that is not supported by Helm post-processing.
-
Preference or policy to have manifests applied and managed by other tooling.
-
Need to execute Helm on a host separated from the cluster.
There are some other downsides:
-
Some manual cleanup of resources is required after upgrades or uninstallation.
Running helm template
By default, Helm will generate a combined Kubernetes manifest and write it to standard output.
$ helm template \
gradle/gradle-enterprise \(1)
--values values.yaml \(2)
--set-file global.license.file=./gradle-enterprise.license \(3)
> gradle-enterprise.yaml (4)| 1 | The Gradle Enterprise chart to install - gradle/gradle-enterprise.
To install a specific version, pass this as additional parameters, e.g. --version 2023.3.4. |
| 2 | The Helm values file with configuration values, including items such as the hostname. |
| 3 | The Gradle Enterprise license file. |
| 4 | Save all the rendered manifests to a single yaml file. |
You may wish to pass other files using --set-file, such as certificates for HTTPS.
Configuration values can be provided to Helm in a variety of ways. This includes:
-
Providing a Helm values file (which can contain inline files) with
--values -
Providing files (such as the Gradle Enterprise license or certificates) with
--set-file -
Setting individual values with
--set
Choose a combination that works for your own configuration management processes.
The generated manifest can be committed to version control, copied or processed at this point.
Manifests can also be generated as a set of files in a directory, broken up into logical groupings, by calling Helm with the --output-dir argument:
$ helm template \
gradle/gradle-enterprise \
--values values.yaml \
--set-file global.license.file=./gradle-enterprise.license \
--output-dir ./my-gradle-enterprise-manifestsThe above will create files under the specified directory. This may be a preferred form for customisation, including using tools such as Kustomize.
Invariant output
By default, the Gradle Enterprise Helm Chart randomly generates several secrets during rendering. For example, the embedded database user credentials. This means that by default, repeated invocations of helm template will result in non-identical manifests, because the randomly generated secrets will be different each time, as a security precaution. This can cause unnecessary restarts in Gradle Enterprise installations, where automated tooling uses changes in rendering output to trigger redeployment.
It is possible to configure Helm such that the output of helm template is invariant. This can be done by setting secret values directly or by specifying a user-managed secret. You also can combine the two solutions if appropriate for your installation, by specifying some secret values directly, and some using user-managed secrets.
The secrets which you’ll need to specify to get invariant output, are shown in the table below.
| Helm value | Secret data key(s) | Usage | ||
|---|---|---|---|---|
|
For these Helm value keys, you can set either 'value' or 'secretName' under them, to either directly set the secret’s value, or to instead use a user-managed secret, respectively. |
When creating user-managed secrets, the secret should have the verbatim data key(s) given in this column. Dots ( apiVersion: v1 kind: Secret metadata: name: gradle-abc-def-secret data: abc.def: "a-secret-value" |
|||
|
database.credentials.app |
username, password |
The credentials used by the app to connect to the database
|
||
|
database.credentials.migrator |
username, password |
The credentials used when running database migrations
|
||
|
enterprise.session.key |
client.side.session.key |
The symmetric encryption key used for client-side session data |
||
|
enterprise.session.token |
client.side.session.token |
The token used for signing the data associated with client sessions |
||
|
buildCacheNode.buildCacheBuiltin |
build.cache.builtin.secret |
The shared secret value used by the app to register the built-in build cache node |
||
|
authenticationBroker.clientSecret |
keycloak.client.secret |
The client secret used by the app when connecting to keycloak |
||
|
authenticationBroker.adminPassword |
keycloak.admin.password |
The password for the keycloak admin user |
||
|
unatttended.configuration.systemPassword |
None. Must be provided via unattended configuration. |
The hash of the system user password. If not specified, then |
Below shows an example Helm values yaml you can use to get invariant output by specifying user-managed secrets.
global:
unattended:
configuration:
version: 6
systemPassword: ...
database:
credentials:
app:
secretName: <user-managed kubernetes secret resource name>
migrator:
secretName: <user-managed kubernetes secret resource name>
enterprise:
session:
key:
secretName: <user-managed kubernetes secret resource name>
token:
secretName: <user-managed kubernetes secret resource name>
buildCacheNode:
buildCacheBuiltin:
secretName: <user-managed kubernetes secret resource name>
authenticationBroker:
clientSecret:
secretName: <user-managed kubernetes secret resource name>
adminPassword:
secretName: <user-managed kubernetes secret resource name>To get invariant output by specifying secret values directly in your Helm values.yaml:
global:
unattended:
configuration:
version: 6
systemPassword: ...
database:
credentials:
app:
password: <secret value>
migrator:
password: <secret value>
enterprise:
session:
key:
value: <secret value>
token:
value: <secret value>
buildCacheNode:
buildCacheBuiltin:
value: <secret value>
authenticationBroker:
clientSecret:
value: <secret value>
adminPassword:
value: <secret value>As with other values, it is also possible to set these by passing --set or --set-file when Helm is invoked.
To create a user-managed secret value, you can use kubectl. Below is an example of using kubectl to create embedded database credential secrets, named db-app-user-credentials and db-migrator-user-credentials:
# Add this to your `helm install` command: `--set database.credentials.app.secretName=db-app-user-credentials`
kubectl -n gradle-enterprise create secret generic db-app-user-credentials --from-literal=username=ge_app --from-literal=password=<your password here>
# Add this to your `helm install` command: `--set database.credentials.migrator.secretName=db-migrator-user-credentials`
kubectl -n gradle-enterprise create secret generic db-migrator-user-credentials --from-literal=username=ge_migrator --from-literal=password=<your password here>When you create a secret and reference it by name in your Gradle Enterprise installation (e.g. using a secretName value), Helm is not managing this secret. If you change the secret value (e.g. when periodically cycling a password), then Gradle Enterprise may need to be restarted manually into order for the changes to be reflected. To do this, restart all the pods in the Gradle Enterprise Helm installation. |
Mirroring the Helm Charts
An internal Helm Chart repository can be used to mirror the Gradle Enterprise Helm Charts.
Using helm pull to fetch the charts is the recommended approach since the Gradle Enterprise Helm repo index uses relative urls.
$ helm search repo gradle-enterprise --versions --output json | jq -r '"helm pull " + .[].name + " --version " + .[].version' | sort | uniq | bash